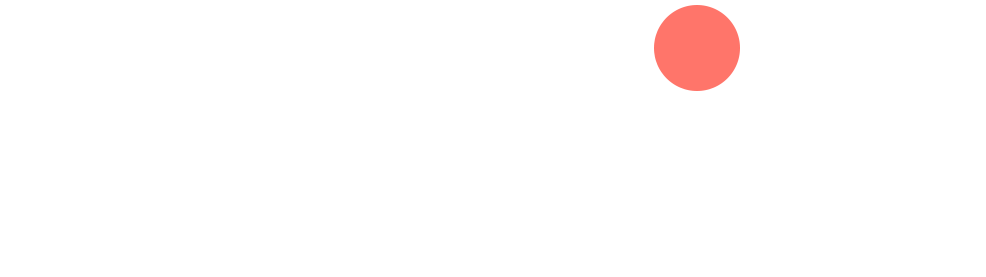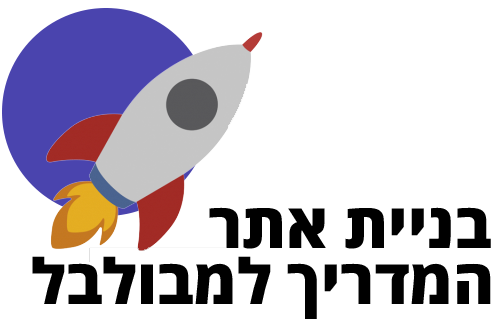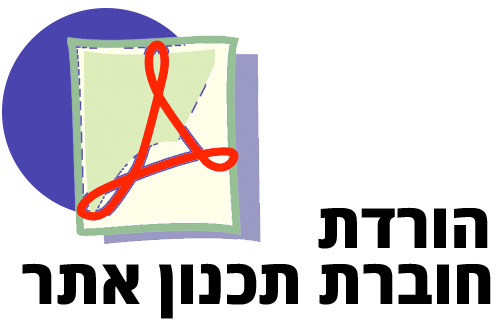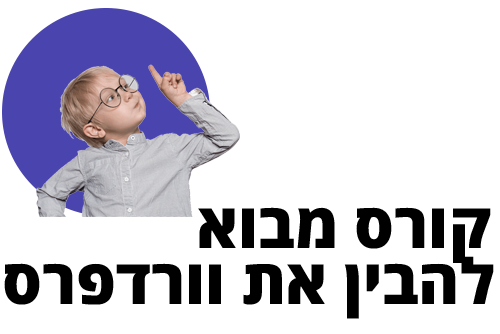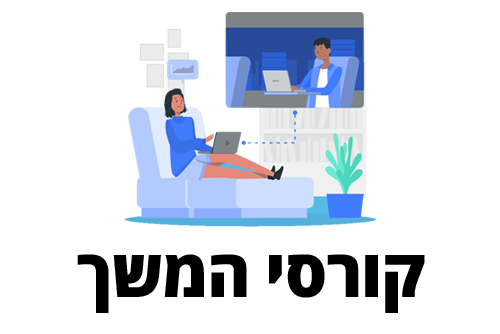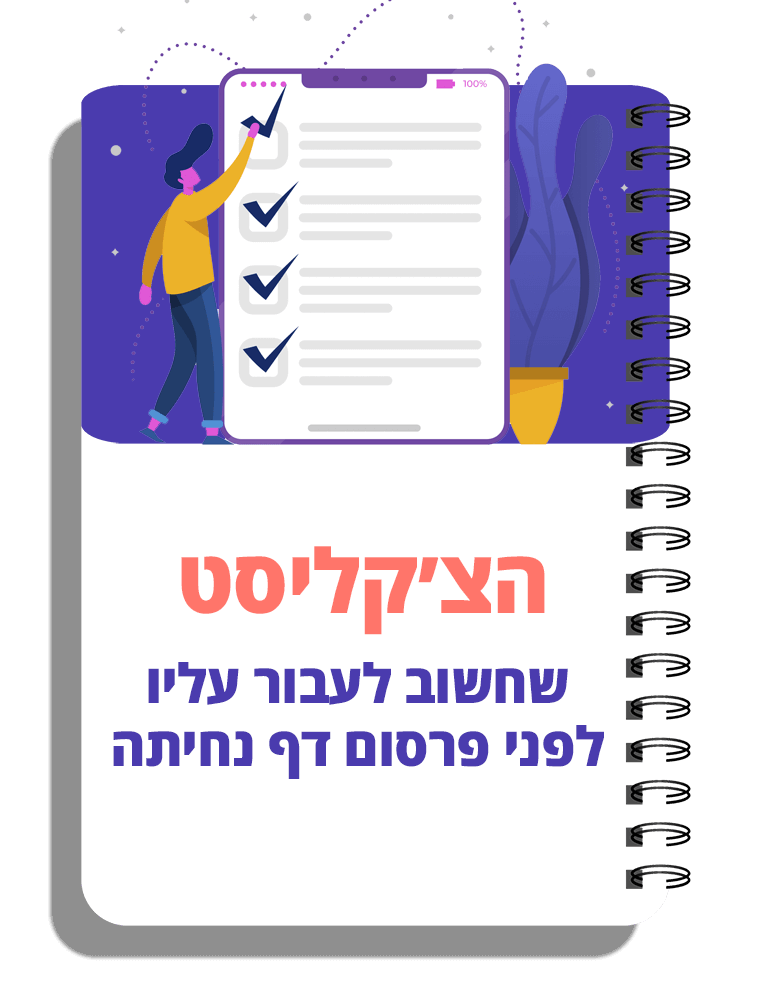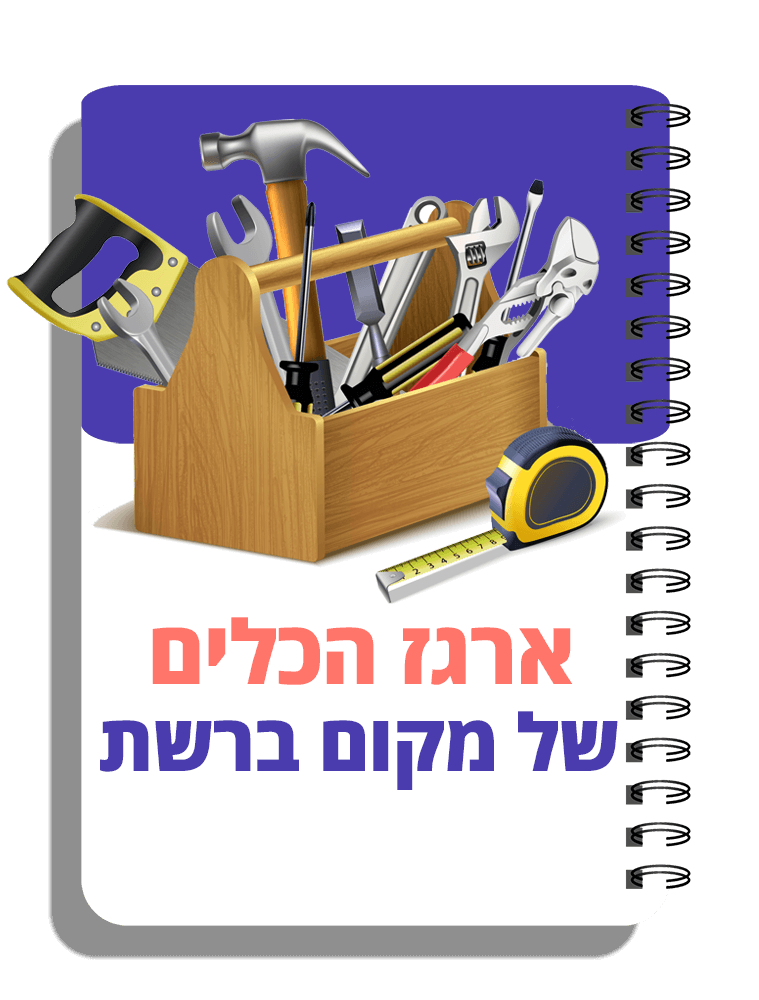הדרכה זו תלמד אתכם את כל השלבים ביצירת כתובת אימייל עסקית, כזאת שכוללת למשל את שם העסק שלכם או הדומיין (לדוגמא: maya@mayascupcakes.com). ההדרכה מתאימה גם למי שאין אתר פעיל ורק רוצה שתהיה לו בשלב זה כתובת אימייל מקצועית ועסקית שניתן לתת ללקוחות.
בנוסף, נלמד איך מקשרים את תיבת המייל העסקית לג׳ימייל הפרטי כך שכל ההתנהלות תהיה דרך ג׳ימייל, בעוד הנמענים לא ידעו שאתם כותבים להם מהמייל האישי שלכם – הם יראו אצלם רק את הכתובת העסקית.
קדימה – בואו נתחיל!
אלו חמשת השלבים ליצירת מייל עסקי וחיבורו לג׳ימייל:
- הדבר הראשון שנעשה יהיה לרשום כתובת דומיין או בעברית שם מתחם. המחיר של דומיין נע בין 10-15 דולר לשנה לכתובת לועזית, כלומר שמסתיימת ב-com,net,org וכו׳. בהדרכה נלמד איך אפשר להשיג דומיין במחיר של דולר אחד בלבד לשנה הראשונה. אם תרצו דומיין ישראלי, כלומר שמסתיים ב-co.il, הוא יעלה בסביבות 70 שקל לשנה
- הדבר הבא שנלמד לעשות זה לרכוש חבילת אחסון. מדובר בשטח אחסון שמשמש גם לבניית אתר והוא דרוש גם כדי להפעיל אימייל עסקי, במידה ואין לכם כיום אתר, תוכלו באותה חבילת אחסון בעתיד גם לבנות לעצמכם את האתר שלכם. בהדרכה נלמד איך אפשר לקנות אחסון במחיר של כ-10 שקל בלבד לחודש
- לאחר שיהיו לנו לנו אחסון ודומיין, נלמד איך לקשר ביניהם
- השלב הבא יהיה ליצור כתובת אימייל עסקית ולהגדיר אותה כך שכל המיילים שיגיעו לתיבת המייל העסקית – יגיעו גם לתיבת הג׳ימייל האישית שלנו, כך שלא נצטרך לבדוק בכל פעם גם את תיבת המייל החדשה שפתחנו והכל יתנקז למקום אחד
- בשלב האחרון נגדיר את הג׳ימייל שלנו כך שלא רק נקבל אליו מיילים עסקיים אלא גם נוכל לכתוב ממנו אימייל מהכתובת העסקית, כך שהנמענים שלנו יראו את הכתובת העסקית ולא ידעו שענינו להם מתיבת הג׳ימייל הפרטית שלנו.
לפני שנתחיל בהדרכה עצמה, אני ממליצה לקחת דף ועט ולכתוב את הפרטים הבאים שתמלאו מאוחר יותר, או פשוט להוריד את הדף הזה ולהדפיס אותו.
הנה ההדרכה המלאה בוידאו. בהמשך הכתבה ישנה גם הדרכה כתובה:
רישום דומיין
חברת הדומיינים 1&1 מציעה דומיין בינלאומי במחיר של דולר אחד בלבד לשנה הראשונה, ומהשנה השנייה המחיר השנתי יהיה 15 דולר. נתחיל לבדוק כתובות שונות שאנחנו מעוניינים בהן עד שנמצא דומיין פנוי שמתאים לנו.
אחרי שמצאנו דומיין, חשוב לבדוק אותו כמה פעמים ולוודא שלא שכחנו שום אות או תו, ברגע שמשלמים על הדומיין אי אפשר לשנות אותו כך שחשוב לבדוק שהאיות שלו נכון.
ממשיכים לעמוד מילוי הפרטים האישיים, שבו גם יבקשו מכם בהמשך לבחור סיסמת כניסה למערכת וזה הזמן לחזור לדף הפרטים ולרשום את כל המידע על הדומיין כולל שם החברה, שם המשתמש שלכם או מספר הלקוח (את הפרטים האלה תקבלו למייל כשתסיימו את הרישום). חשוב גם לרשום את תאריך פקיעת התוקף של הדומיין כדי שתדעו מתי לחדש אותו בעוד שנה.
בסיום ההרשמה תקבלו הודעת אישור והדומיין מעתה שלכם.
ניתן לרשום את הדומיין שלכם בכל חברה אחרת, יש המון חברות שונות ויש גם חברות לרישום דומיין ישראלי כמו למשל livedns ו-box ששם תוכלו לרשום דומיין שמסתיים ב-co.il.
רכישת חבילת אחסון
ישנן חברות שיציעו לכם לרכוש את הדומיין ואת האחסון ביחד וזה לגמרי אפשרי, אני בוחרת להראות לכם איך רושמים אחסון בחברה אחרת מזו של הדומיין כדי שתדעו איך לאחר מכן מקשרים ביניהם.
חברת hostmedia הבריטית מציעה חבילת אחסון במחיר של 2 פאונד בלבד לחודש. באתר hostmedia.co.uk, בחרו ב-start today. תוכלו לראות שהם מציעים גם אחסון חינמי אבל הוא מאוד לא מומלץ ולעתים אף לא עובד. כדאי להשקיע 2 פאונד לחודש ולקבל שרת שעובד כמו שצריך וגם תמיכה טכנית במידת הצורך. אגב, השרת הזה טוב לאימייל, זהו מחיר זול מאוד ביחס לשוק ופחות מומלץ לאחסן אתר שלם עליו. החבילה הזולה מתאימה לבניית דפי נחיתה קטנים או למיילים בלבד, היא דיי חלשה ואיטית כך שאם אתם מתכוונים בעתיד הקרוב לבנות אתר, כדאי כבר ללכת על חברת אחסון טובה כמו למשל upress הישראלית (יש לי גם קופון הנחה של 5% בשבילכם – מוזמנים להקליד UP05MALIK במקום המתאים להכנסת קופון ותקבלו הנחה). אפשר להירשם גם לחברות אחסון בינלאומיות כמו הוסטגייטור או בלוהוסט האמריקאיות שהן מעט יותר זולות מיופרס – אבל ההבדל הוא לא גדול ואני מאוד ממליצה להשקיע עוד כמה דולרים בחודש ולקבל חברת אחסון טובה, דוברת עברית ועם תמיכה נהדרת. להדרכה הזאת אני זקוקה אך ורק לאימייל ולכן ארשם לחברת hostmedia הזולה.
נבחר בחבילה של ה-2 פאונד ונלחץ על order now.
ישאלו אותנו אם כבר יש לנו דומיין. מאחר והדומיין שלי רשום בחברה אחרת, אבחר באפשרות – i will use my existing domain ואקליד אותו.
עכשיו נבחר באופן התשלום, שעם תוספת המס יהיה 2.40 פאונד. נעבור לשלב הבא ונמשיך ל-checkout, נמלא את הפרטים שלנו ונסיים את הרכישה ע״י לחיצה על complete order.
לאחר מכן תקבלו אליכם למייל את כל הפרטים על האחסון שרכשתם כמו שם המשתמש והסיסמה לכניסה למערכת של hostmedia, ועוד שני פרטים שחשובים לנו כמו אופן הכניסה ל-cpanel ששם נגדיר את תיבת האימייל העסקית וגם כתובות של מה שנקרא nameservers שאותם נצטרך לשלב הבא. אז זה הזמן לקחת שוב את הדף ולמלא את הפרטים.
שימו לב שגם כאן כמו עם הדומיין – ניתן לבחור בכל חברת אחסון אחרת שקיימת בשוק. תהליך ההרשמה יהיה דומה בכולן.
חיבור בין הדומיין לאחסון
השלב הבא יהיה לחבר בין דומיין שנרכש בחברה אחת, לאחסון שנרכש בחברה אחרת. לא משנה באיזו חברת דומיינים ואחסון נרשמים, מה שחשוב לדעת הוא שנצטרך את כתובות ה-nameservers של שרת האחסון שלנו כדי להגדיר אותם בחברת הדומיין שלנו. זה הרעיון הכללי. אם נרשמתם לשתי החברות אליהן אני נרשמתי, תראו בהמשך כיצד מבצעים את החיבור, ואם נרשמתם בחברות אחרות, הרעיון זהה – צריך רק למצוא מהן כתובות ה-nameservers של האחסון שלכם, שאותן תוכלו לבקש מהתמיכה של חברת האחסון במידה ולא תמצאו אותן בעצמכם באתר. בחברת הדומיין תצטרכו למצוא היכן משנים את כתובות ה-nameservers ולהכניס לשם את הכתובות של האחסון. גם בזה תוכלו להיעזר בתמיכה של חברת הדומיין אם לא תצליחו למצוא היכן משנים את זה בעצכמם.
במייל שמקבלים מחברת האחסון נמצאות לעתים כתובות ה- nameserver. נעתיק אותן ונכניס למקום המתאים בחברת הדומיין. בחברה בה אני רשמתי את הדומיין, לאחר הכניסה למערכת יופיע כפתור בשם manage domain ושם נלחץ על כפתור בשם nameserver.
עכשיו נלחץ על use custom name servers ונכניס לשם את הכתובות שקיבלנו מהאחסון.
בסיום נלחץ על save.
אם הכתובות הועתקו בצורה תקינה נקבל הודעת אישור. שימו לב שלוקח זמן לשרתים להתעדכן, זה יכול לקחת לפעמים כמה שעות (לפעמים גם עד 48 שעות), אז צריך להיעזר בסבלנות. כדאי לחכות כמה שעות עד שעוברים לשלב הבא.
יצירת כתובת מייל עסקית והעברת הדואר הנכנס אליה ישירות לג׳ימייל הפרטי שלנו
הגענו לשלב של יצירת כתובת המייל העסקית שלנו. בשביל זה נצטרך להיכנס לסי פאנל בחשבון האחסון שלנו, או במקרה שלי – ב-hostmedia.
מה שצריך לחפש בסי פאנל הוא את אזור האימיילים. רוב חברות האחסון היום עובדות עם סי פאנל, ואם חברת האחסון שלכם לא עובדת איתו תצטרכו לחפש היכן מגדירים את תיבת המייל שלכם באחסון אליו נרשמתם.
מאחר ואני ממליצה בהרבה מההדרכות על האחסון של חברת יופרס הישראלית, בסיום השלב הזה ישנו חלק המסביר איך פותחים תיבת אימייל עסקית בממשק של יופרס.
לבינתיים נמשיך עם הסי פאנל. תחת לשונית Email נלחץ על email accounts ואז על create.
עכשיו נבחר בפתיח של המייל, במקרה שלי אבחר ב-info כך שהכתובת שלי תהיה info@mayastesingwebsite.com. אפשר לבחור בכל מה שתרצו שיופיע לפני ה-@, למשל בשם הפרטי שלכם, במילה contact וכו׳.
נבחר סיסמה לתיבת המייל ונלחץ על create.
זה הזמן לחזור לדף הפרטים ולכתוב את המידע הזה. שימו לב שאנחנו פותחים תיבת אימייל חדשה, אבל מיד נגדיר אותה כך שלא נצטרך בכל פעם להיכנס ולבדוק אם הגיעו אליה אימיילים חדשים כי הכל יגיע ישירות לג׳ימייל האישי שלנו, כך שהתהליך שאנחנו עושים עכשיו הוא חד פעמי.
נחזור לעמוד הראשי של הסי פאנל ונחזור לאזור ה-Email. הפעם נבחר ב-forwarders.
כאן נגדיר למערכת לשלוח אלינו עותק לג׳ימייל בכל פעם שיגיע אימייל לכתובת העסקית שלנו.
נבחר בדומיין שלנו ונלחץ על add forwarder.
נקליד את האימייל שלנו, זה שפתחנו לפני כמה דקות.
ב-destination נקליד את כתובת הג׳ימייל שלנו שאליה נרצה שכל המיילים העסקיים יגיעו.
נלחץ על add forwarder.
עכשיו נוודא שהפרטים נכונים ושהדואר הנכנס שלנו יועבר לכתובת הג׳ימייל שלנו.
הנה הסבר מהיר על ביצוע שלב זה ללקוחות יופרס:
ניכנס לממשק האתר במערכת, בצד ימין נלחץ על ״אימיילים״, ובעמוד שנפתח נבחר ב״יצירת חשבון inbox״.
נלחץ על ״יצירת תיבת דואר/הפנייה חדשה״.
נבחר את הפתיח של כתובת המייל שנרצה ליצור.
נשאיר את הסימון על תיבת דואר ונבחר לעצמנו סיסמה לתיבת הדואר.
בסיום נלחץ על ״צור״.
כדי ליצור את ההפנייה ככה שכל המיילים שיישלחו לכתובת הזאת יגיעו לג׳ימייל האישי שלנו, נלחץ שוב על ״יצירת תיבת דואר/הפנייה חדשה״ והפעם נבחר ב״הפנייה״.
נכתוב את כתובת הג׳ימייל שאליה נרצה שיגיעו המיילים ונבחר ב-״צור״.
עכשיו נראה שנוספה לנו הפנייה.
בהמשך העמוד ניתן לראות את כתובת שרת ה-smtp והיציאה שאותם נצטרך לשלב האחרון.
הגדרת דואר יוצא מתיבת הג׳ימייל
סיימנו את השלב הראשון בהגדרת האימייל שלנו – כל ההודעות הנכנסות לתיבת האימייל העסקית שלנו יועברו מעכשיו לכתובת האימייל הפרטית שלנו בג׳ימייל. עכשיו נגדיר בג׳ימייל כך שגם נוכל להוציא ממנו אימיילים כאילו נכתבו מהתיבה העסקית שלנו והלקוח בעצם לא ידע שאנחנו עובדים מג׳ימייל.
נחזור שוב לאזור האימייל בסיפאנל ונעבור ל-email accounts. נלחץ על connect devices שלצד כתובת האימייל העסקית שיצרנו מקודם.
כעת נעתיק למחשב, או נכתוב בדף הפרטים שלנו, את שרת הדואר היוצא ואת ה-port. אם לא נרשמתם לאחסון שאליו אני נרשמתי, תצטרכו לבדוק עם חברת האחסון שלכם מהם הפרטים האלה – מהו שרת הדואר שנקרא SMTP ומהי היציאה, ה- port.
לאחר שיש בידינו את כתובת שרת ה-smtp והיציאה, נעבור לתיבת הג׳ימייל שלנו.
נלחץ על גלגל השיניים ואז על הגדרות.
נרד למטה עד שנראה ״שליחת דואר כ:״.
נבחר ב״הוספת עוד כתובת אימייל״.
ייפתח חלון שבו נצטרך למלא כמה פרטים. נתחיל בשם שנרצה שיופיע לנמען כאשר נשלח אימייל מהכתובת העסקית ובשדה הבא נקליד את כתובת המייל העסקי שלנו.
נעבור לשלב הבא, ובו נתבקש להקליד את כתובת שרת ה-SMTP שהעתקנו מקודם. שימו לב שאם אתם לקוחות של יופרס, הכתובת שתצטרכו להכניס היא smtp.inbox.co.il והיציאה היא 587. לאחר מכן נכניס את שם המשתמש שלנו לתיבת האימייל העסקי שיצרנו מקודם, לרוב זאת תהיה שוב כתובת המייל שלנו. נכניס את סיסמת הכניסה לאימייל העסקי שלנו שאותה בחרנו מקודם ונבחר את מספר היציאה. בסיום, נלחץ על ״הוספת חשבון״.
אם כל הפרטים הוכנסו בצורה תקינה, נגיע לעמוד שאומר שהחיבור נוצר בהצלחה, ונצטרך להיכנס לתיבת האימייל העסקית שלנו ולהעתיק מהמייל שנקבל שם מג׳ימייל את קוד האימות. צעד זה נועד לוודא שבאמת תיבת האימייל העסקית שייכת לכם.
לאחר הכנסת הקוד, נלחץ על ״אמת״.
אם התהליך עבר בהצלחה החלון ייסגר ועכשיו נוכל לכתוב אימייל חדש ישר מג׳ימייל, ובכפתור הנמען יופיע חץ עם אפשרות לבחור מאיזה מייל תרצו לשלוח את המכתב.
כעת ניתן להמשיך לעבוד רק דרך ג׳ימייל, ובכל פעם לבחור איזה כתובת אימייל הנמען יראה.